Каждый раз, приступая к написанию очередной статьи об имитации той, или иной техники живописи, я стараюсь придерживаться этакого обзорно - практического стиля изложения. Обзорная часть статьи подразумевает знакомство с какой - либо программой, или плагином, с помощью которых будут создаваться наши «шедевры». Главная цель обзорной части - расширить кругозор всех, кто решил попробовать свои силы в имитации живописи, пополнив арсенал средств и инструментов для достижения максимального результата. При этом, не углубляясь в дебри настроек и параметров, (что в общем – то и не нужно большинству пользователей) показать возможности программы, или взаимодействия программ, плагинов, расширений.
Сегодня мы поговорим о плагине Impressionist, «великом и ужасном». Надеюсь, что прочитав эту статью, для многих он станет любимым инструментом для творчества. Написанный в конце 90-х, для одной из офисных программ, благодаря потенциалу, заложенному в нём, Impressionist обрёл самостоятельную жизнь, благо его расширение поддерживается большинством графических программ, в том числе и Photoshop.
Надеюсь, что скептики, «прохладно» относящиеся к имитации живописи, пересмотрят своё мнение, потому что сегодня мы слегка приоткроем творческий потенциал Импрессиониста, выполнив работу своими собственными кистями и создав свой собственный сет (set. – набор параметров и характеристик, определяющих действие кисти). В этом заключается практическая часть статьи. Знакомство с плагином мы будем вести одновременно с выполнением работы, поэтому, надеюсь, что читателю не будет скучно. В первую очередь статья рассчитана для русскоязычной публики, поэтому пояснительные картинки выполнены в Photoshop (в дальнейшем PS)с русской локализацией и даже интерфейс плагина Impressionist, все его настройки, тоже будут на двух языках, русском и английском, что очень удобно для восприятия. Зная, что многие бросают свои эксперименты с Импрессионистом, видя довольно богатый набор вкладок с настройками на английском языке, вы будете видеть и русский интерфейс плагина .
Начнём. Надеюсь, вы уже скачали, разархивировали и установили плагин Импрессионист. Если нет, то самое время это сделать. Сам плагин найти в Интернете не составляет труда. Скачали? Теперь разархивируйте и скопируйте папку Impressionist в папку Plug-ins вашего PS. Всё, теперь вы сможете найти Impressionist в меню «Фильтр». Рабочее место готово. Теперь нужно определиться, а что именно вы хотите изобразить, в какой технике? От этого во многом зависят последующие действия. Ну, да ладно.
Я решил «написать» портрет этого прелестного создания акварелью.
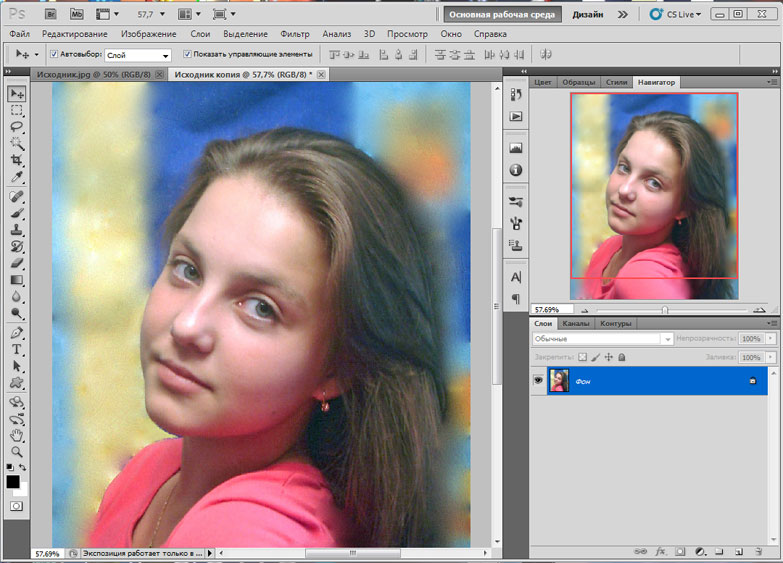
Можно слегка подготовить фото к имитации, используя богатый набор корректирующих средств PS. Добавьте насыщенность, контрастность, покрутите полозки цветокоррекции, в общем, на ваш вкус. Исходник готов, теперь можно приступить к изготовлению своих кистей для Импрессиониста. Плагин оснащён большой коллекцией кистей, но мы же решили делать всё по – взрослому, своими кистями, заодно приоткрыв некоторые секреты Импрессиониста.
Создать свои кисти можно несколькими способами: намазать на реальной бумаге, реальными красками, отсканировать и доработать в том же PS, или ещё проще, создать новый документ, выбрать инструмент кисть и сделать разовые отпечатки понравившихся кистей. В Интернете можно найти много наборов кистей для PS.
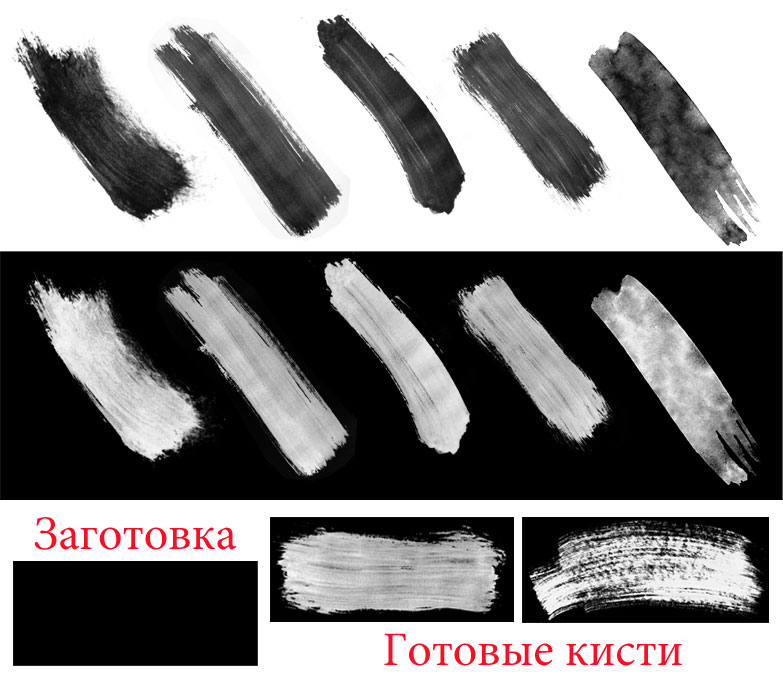
Теперь инвертируйте их, как показано на картинке. Теперь сделаем заготовку наших кистей. Зайдите в директорию плагина Impressionist, найдите папку BRUSHES, (все эти операции можно делать в PS) и загрузите любую кисть. Затем, залейте её чёрным цветом. Заготовка сделана. Теперь выделяем одну из наших инвертированных кистей и копируем на заготовку. Аккуратно размещаем, заполняя пространство заготовки и сливаем слои. Сохраняем под другим именем, но с тем же расширением, в котором была заготовка. Создав несколько кистей можете скопировать их в ту же папку BRUSHES Импрессиониста. Как видите, всё очень просто, я же обещал не загружать вас лишней информацией о размерах, расширениях и т.д. Хотя, для информации скажу, что кисти Импрессиониста сохраняются в формате TIFF.
Можно приступать к работе. Открываем плагин Импрессионист. Напомню, что он появился у вас в PS в меню «Фильтр».
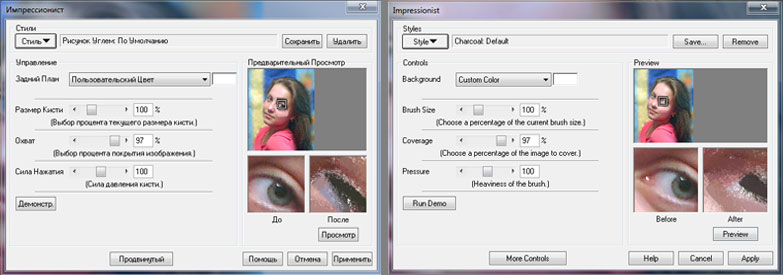
Интерфейс плагина прост и понятен. Если вы нажмёте на кнопку «Стиль», то увидите великое множество вариантов и стилей имитации. На досуге можете пощёлкать и посмотреть результаты. Для этого есть кнопочка просмотра. Но сегодня мы создадим свой стиль, для своей кисти. Для начала найдём её. Для этого существует кнопка «Продвинутый» в самом низу. Нажав на неё появится ещё одна кнопка, та самая потайная дверь, за которой скрываются все секреты плагина.
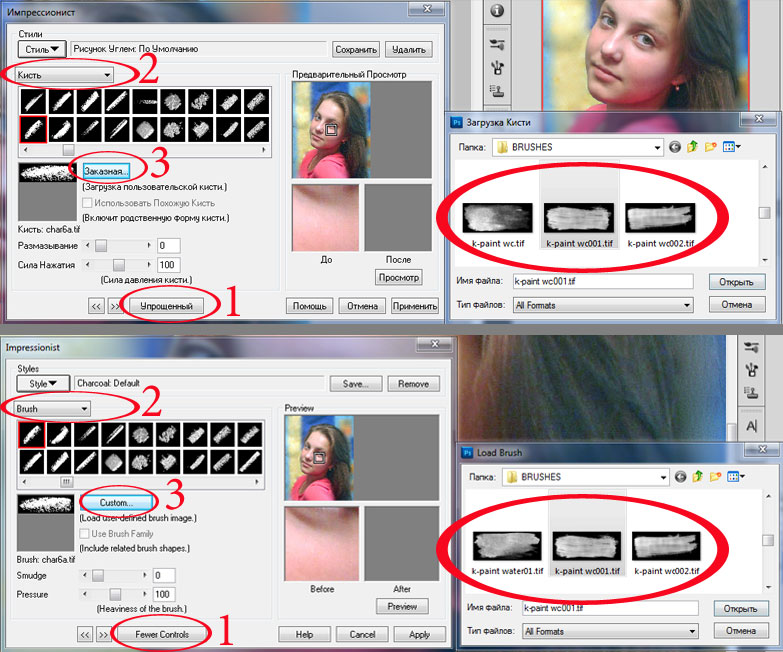
Находим вкладку «Кисть», нажимаем и видим огромное количество кистей. Чтобы свою найти было проще, нажимаем на кнопку «Заказная» и в появившейся папке находим и загружаем её. Вот она появилась в списке.
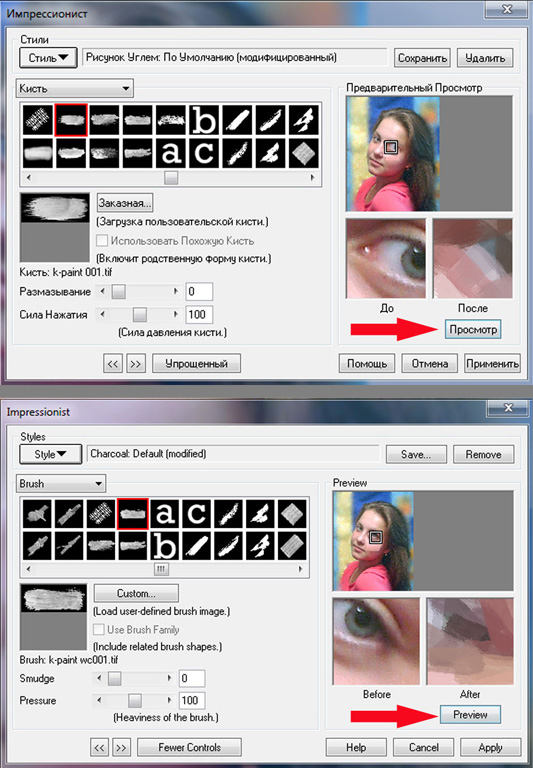
Проверим, как работает, нажимаем на «Просмотр». Неплохо, даже в стиле по умолчанию. Продолжим настройки. Кстати, вы можете периодически применять действие плагина, чтобы увидеть результат во всей красе. Затем отменять действие и вновь загружать Импрессионист. Все ваши настройки будут сохраняться до перезагрузки PS.
Переходим на вкладку «Основные» и выставляем параметры кисти, как на картинке.
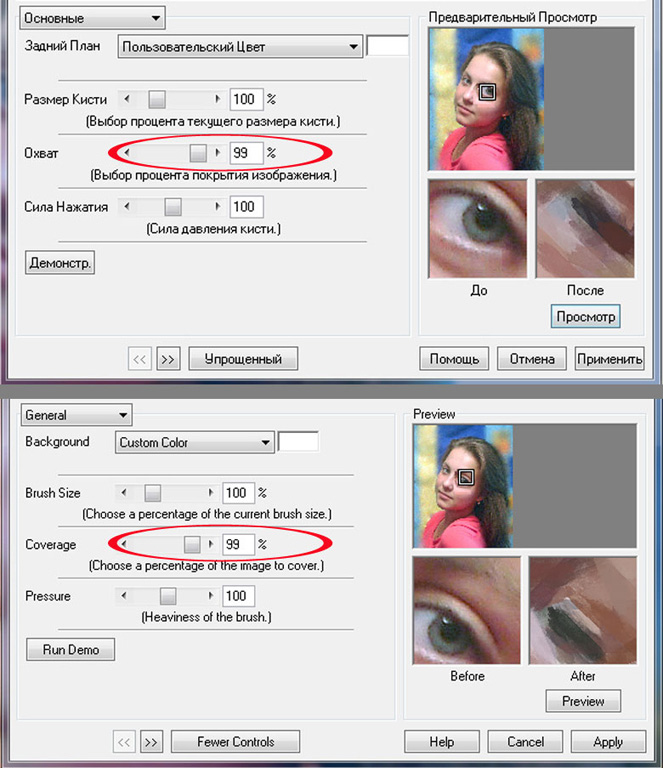
Компоновку оставляем так:
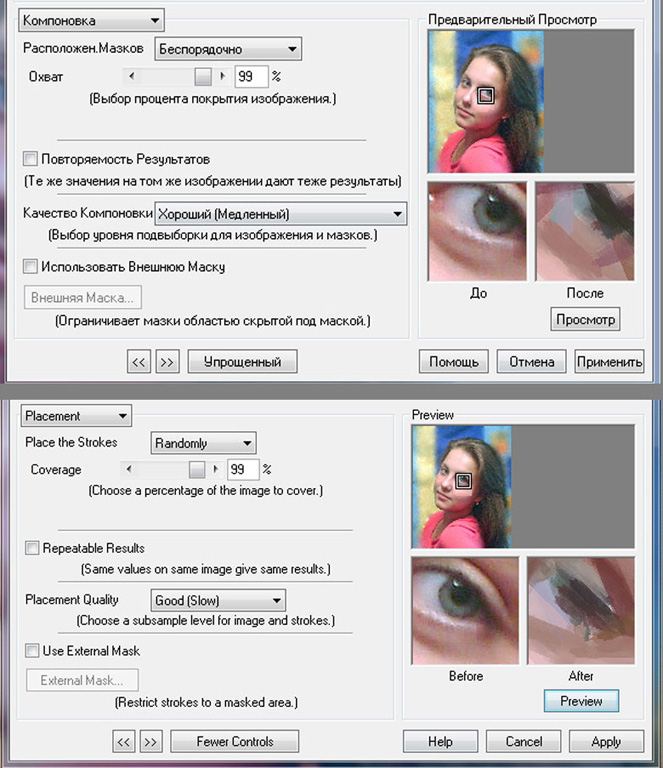
Дальше очень важная, если не самая главная вкладка, определяющая размер кисти и её поведение. Здесь надо пробовать, не забывая щёлкать на просмотр. Я выставил такие параметры:
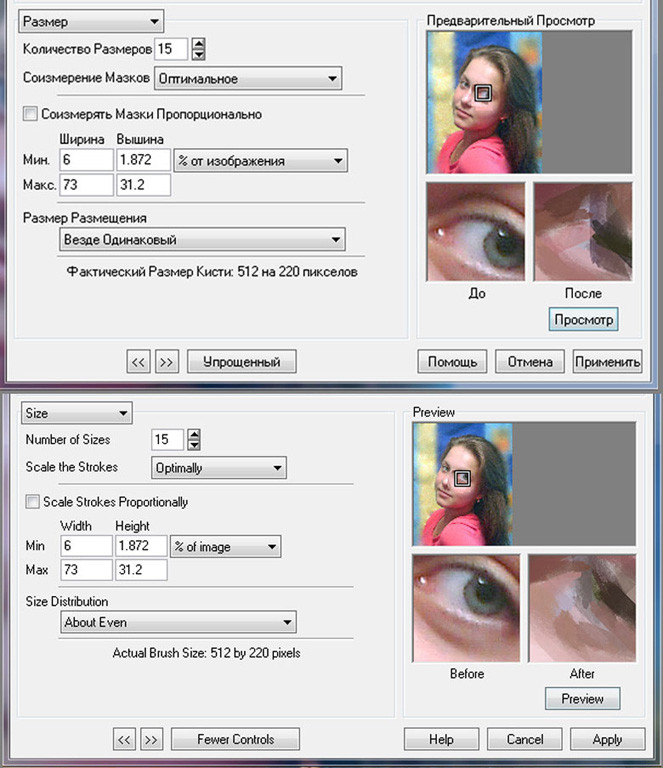
Вкладка «Ориентация» отвечает за расположение мазков на холсте. Выставляем такие параметры:
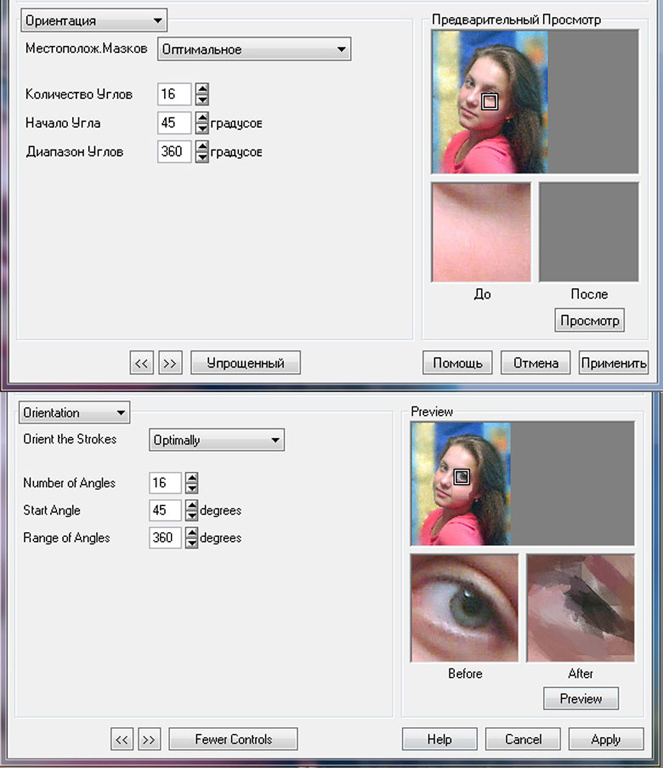
«Цвет», тоже интересная вкладка и здесь можно добиться интересных результатов. Я выставил такие цифры:
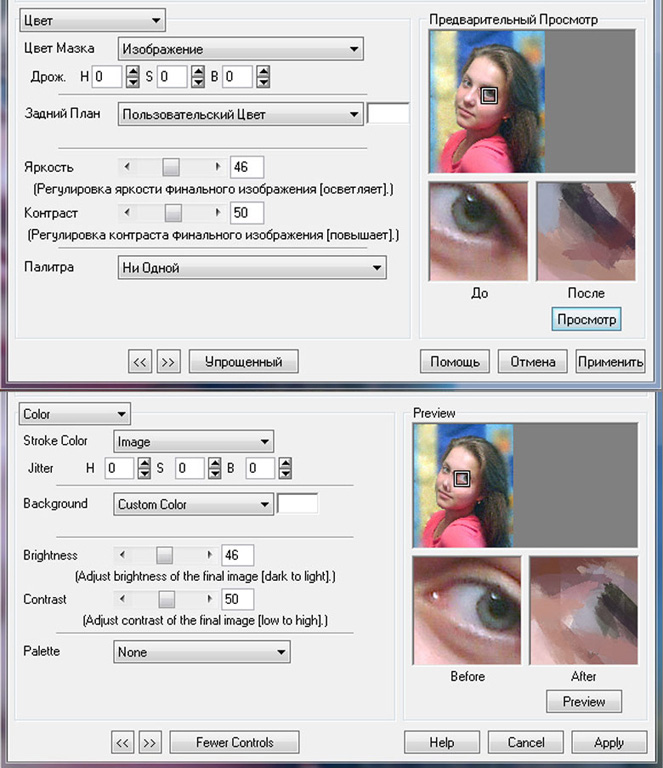
Следующая вкладка открывает богатый набор текстур. Есть возможность подгружать и свои, но мы в этот раз не будем пользоваться этой вкладкой. Текстуру мы создадим потом и другими средствами.
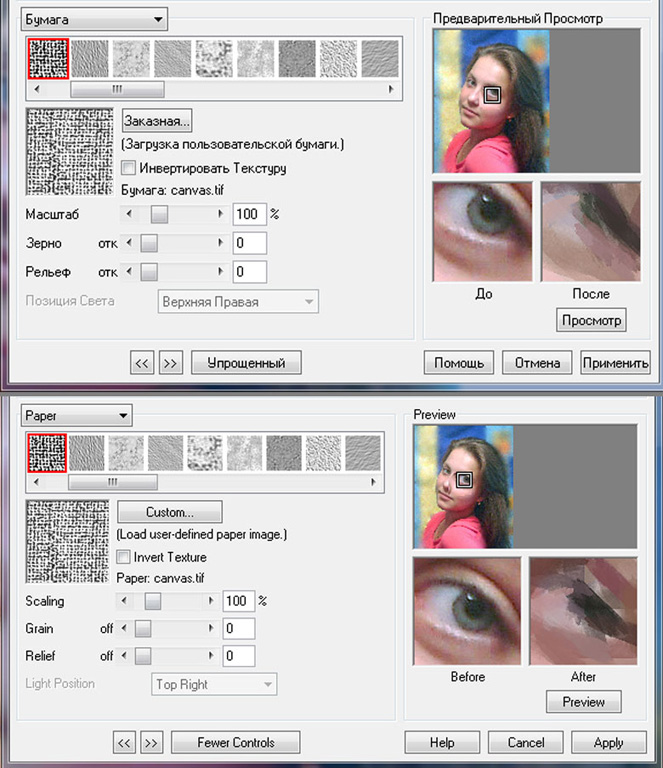
«Эффекты». Тоже интересная вкладка, во многом можно определить характер мазка, пастозность, даже рельеф. Но в этот раз мы тоже ей не будем пользоваться.
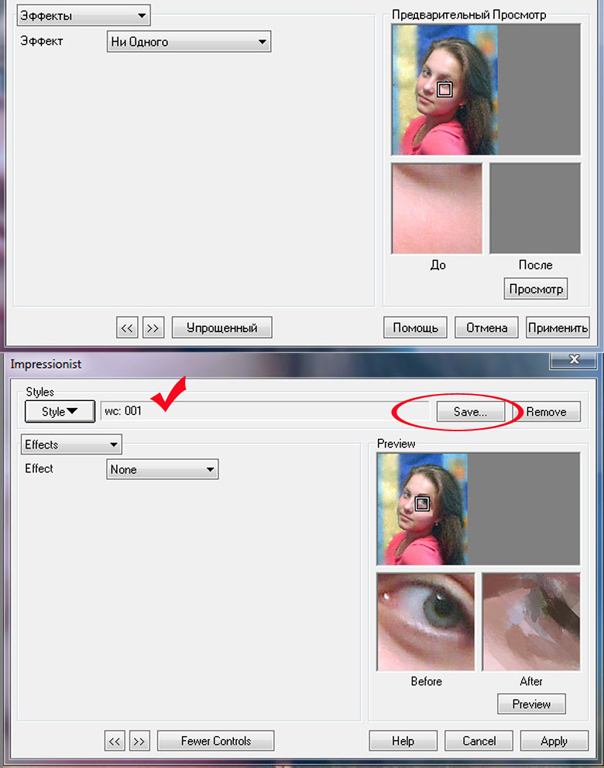
После предварительных просмотров, достигнув нужного результата, можно сохранить наши настройки в отдельный сет, чтобы можно было им пользоваться при следующей загрузке PS, с уже настроенными параметрами.
Закроем пока Импрессионист, создадим дубликат нашего исходного изображения. Лучше всегда работать с дубликатом, чтобы в случае чего не испортить исходник. Теперь делаем копию фона, открываем Импрессионист, находим только что созданный нами стиль (я назвал его wc, сокращённо от «watercolor») и применяем ко всему слою. Размер кисти на вкладке «Основные» я увеличил процентов на тридцать к тем ста, что у нас выставлены по умолчанию. Получился довольно приличный подмалёвок.

Дальше всё, как в реальной живописи: создавая новые слои из фонового изображения, и копируя их наверх, инструментом «Лассо» будем выбирать участки воздействия плагина от более общих, до самых мелких деталей (глаза, нос, губы), меняя размер кисти в меньшую сторону.
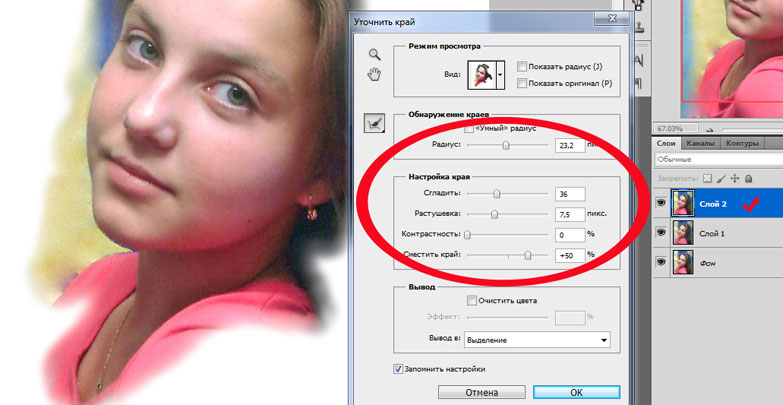
При этом желательно растушевать край выделения, таким образом мазки кисти на слоях будут с плавными переходами, без резких границ.
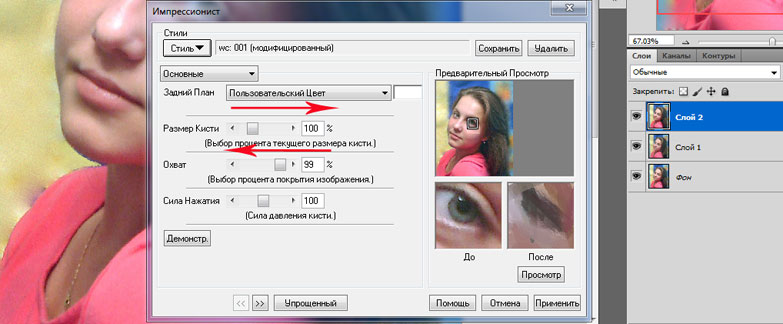
Теперь, применив плагин ко второй копии фона с уже выделенным участком, копируем выделение, отключаем этот слой и вставляем выделение на новый верхний слой. Проделываем эту операцию несколько раз, копируя фоновое изображение на самый верх, выбирая Лассо более мелкие участки, применяя плагин с меньшим размером кисти, копируя выделение и вставляя его на верхние слои, при этом, не забываем отключать слои, с которых копировали выделенные области.
Обычно, достаточно для обработки каждого следующего слоя изменить размер кисти на один шаг, для этого достаточно однократно щёлкнуть мышью в ту или иную сторону на полозке, отвечающем за размер кисти.
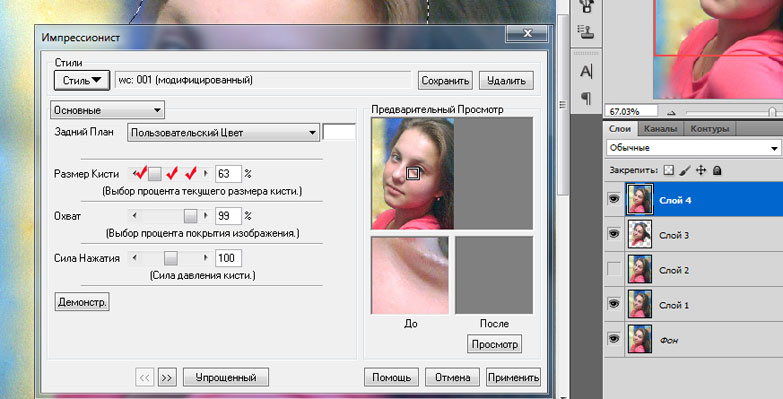
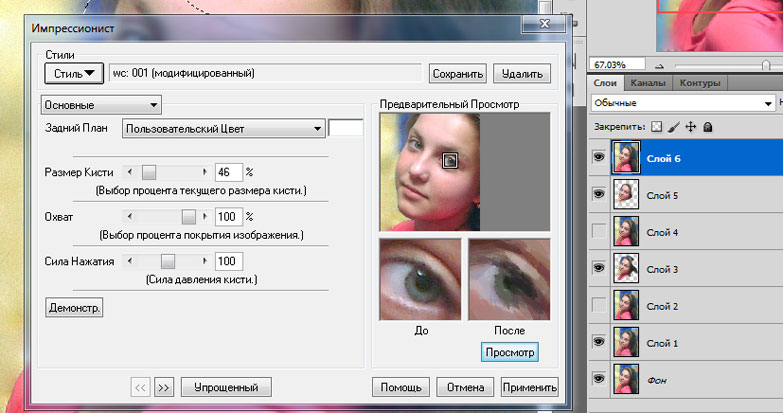
Как видите, в этой работе я сделал четыре слоя с выборками, пятый – подмалёвок и фоновое изображение.
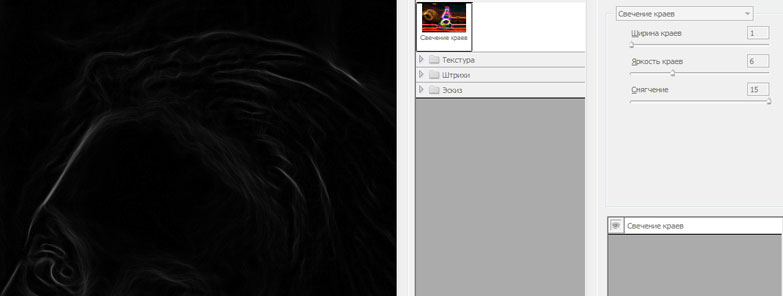
Теперь я решил сделать несколько карандашных штрихов, которые слегка просматриваются сквозь краску. Имитацию карандашного рисунка с успехом можно сделать тем же Импрессионистом, но в данном случае нам нужно всего пару штрихов, поэтому карандашный слой сделаем стандартными фильтрами PS. Вновь копируем фоновое изображение, вставляем наверх, (в данном случае это слой 10), обесцвечиваем и применяем фильтр «Свечение краёв».
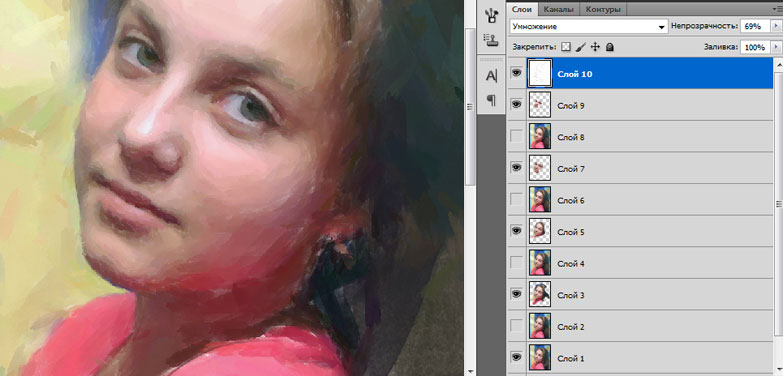
Инвертируем и задаём слою режим «Умножение».
Затем сливаем живописные слои и слегка «подсушиваем» краску фильтром «Умная» резкость.
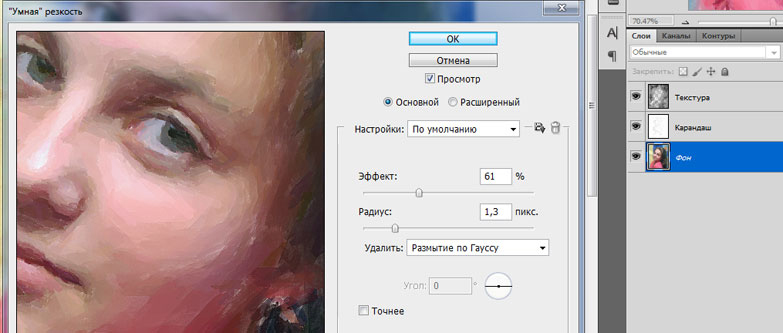
Добавляем акварельную текстуру и слой бумаги. Бумажный слой выполнен с помощью фильтра Splat, хотя слой бумаги можно сделать самостоятельно, отсканировав реальный лист акварельной бумаги.
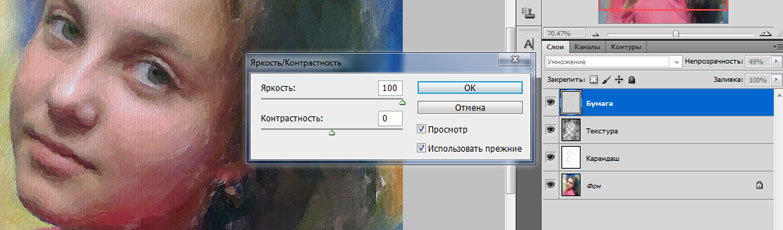
Я не буду вдаваться в подробности постобработки, потому что довольно подробно расписывал эти действия в предыдущих статьях.
Ниже показаны параметры наложения слоёв:
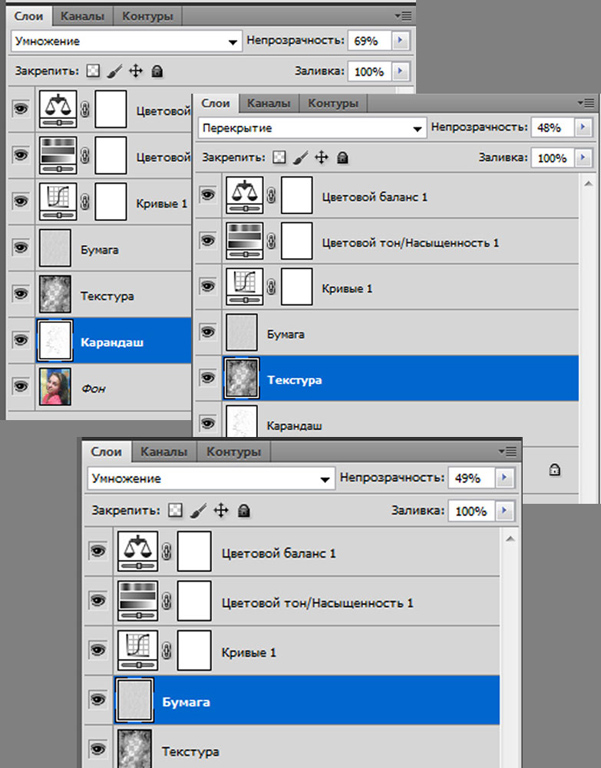
Вот и всё, наша работа готова.Убедившись, что результат нас устраивает, сливаем слои, добавляем роспись и любуемся.

Для интереса проверил этот сет с этой кистью и такими же настройками при создании, скажем, натюрморта. Тоже неплохо.

В этой статье мы лишь приоткрыли шкатулку с секретами плагина Impressionist. Надеюсь, что вам было интересно. Если кто-то решит изучить этот замечательный плагин подробней, рекомендую прочесть статьи Виктора Вязьминова на эту тему.
Ниже вы можете скачать сет, рассмотренный в этом уроке, небольшую коллекцию моих кистей для Импрессиониста и заготовку кисти. Скопируйте кисти (без заготовки) в директорию установленного плагина, в папку BRUSHES, а сет в папку User Settings.
С уважением, Сергей Капитонов (kapic).


Поделиться с друзьями: