Прежде, чем выбрасывать в корзину неудачные фотографии посмотрите,возможно они ещё пригодятся и из них можно будет создать что-нибудь высокохудожественное, или просто интересное. Скажем, акварельный рисунок.
Я взял довольно посредственный снимок, оставшийся после поездки в Питер и лишь случайно не отправленный в корзину.
 С ним я и буду работать. Итак, определились - превратим это фото в акварельку.
С ним я и буду работать. Итак, определились - превратим это фото в акварельку.
Условно разделим нашу цифровую обработку на три этапа:
Во-первых, подготовим фото к имитации. Для этой цели как нельзя лучше подойдут инструменты Photoshop.
Во-вторых, на основе откорректированного фото "нарисуем" заготовку или эскиз нашего рисунка. Эту задачу выполнит замечательная программа DAP (Dynamic Auto - Painter). Конечно, с нашим участием, ведь это будет "рукотворный шедевр".
Третий, заключительный этап создания нашей акварели мы сделаем с помощью Photoshop.
Итак, загружаем наше невзрачное фото в PS. Все манипуляции с фото показаны на следующем скрине. Выставляем разрешение 72 dpi и размер по длинной стороне 1000 - 1200 пикселей, хотя можно и больше, тут каждый решает сам. Если же вы надумали распечатать свою работу в фотосалоне с последующем водружением её в раме на стену, то советую выставить разрешение 300 dpi.
Убираем лишние тени, покрутим яркость - контрастность, добавим цветовую насыщенность.
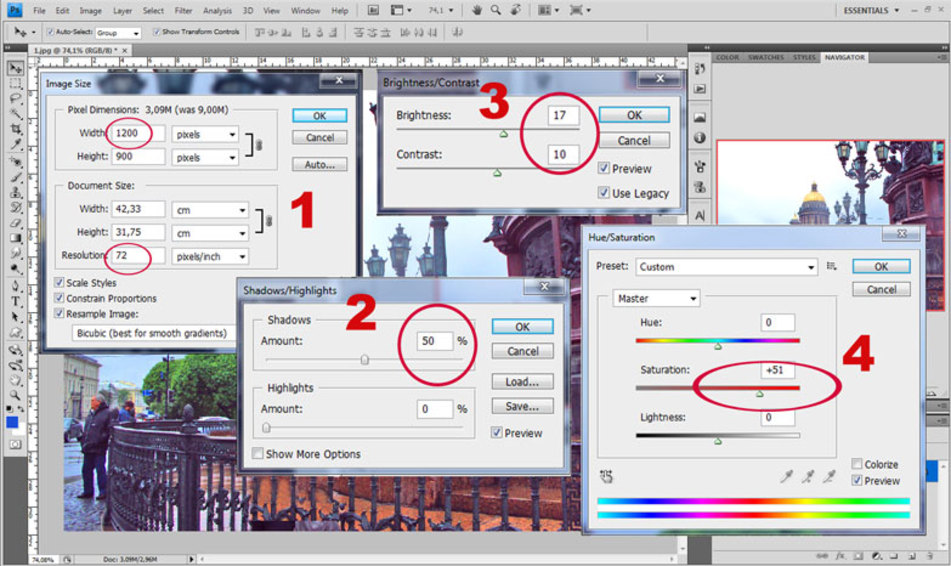
Теперь можно немного упростить фото, убрав ненужные мелочи. Рисунок не должен быть перегружен излишней детализацией. На этот раз воспользуемся плагином Topaz Clean.
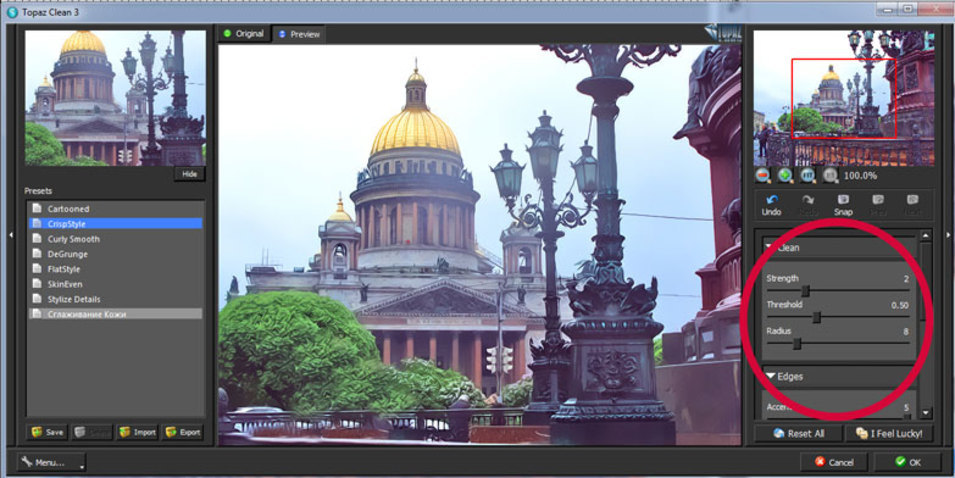
Неплохо. Сохраняем наше фото на компьютере и закрываем Photoshop. Пусть отдохнёт. Первый этап окончен. Вот что получилось:

Запускаем DAP и загружаем в него сохранённое фото для дальнейшей обработки. Выбираем один из акварельных сетов. Программа замечательна тем, что мы можем регулировать настройки по нашему вкусу. Так и сделаем. На вкладке "Painter" выставим кисть на максимальную прозрачность, ведь мы хотим сделать акварельный рисунок. Также уберём галочку с пункта, отвечающего за реалистичность холста. Реальную текстуру бумаги мы сделаем потом в PS. Перейдя на вкладку "Advanced", можно убрать галочку с пункта, отвечающего за реалистичность картинки. Настроив параметры по нашему вкусу, можно запускать программу, нажав на Start. В режиме паузы можно менять размер кисти, скажем, чтобы более тщательно прописать передний план и важные детали рисунка.
На этом скрине подробно показаны настройки программы, которыми пользуюсь я для создания акварельного рисунка.
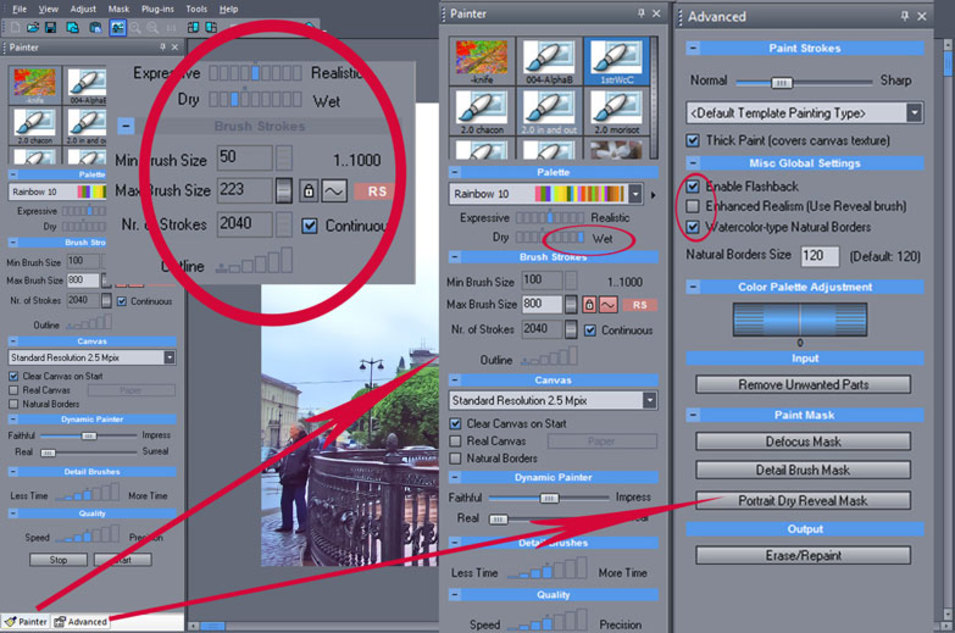 Достигнув нужного результата (на наш взгляд), нажимаем на Stop и сохраняем заготовку под другим именем.
Достигнув нужного результата (на наш взгляд), нажимаем на Stop и сохраняем заготовку под другим именем.
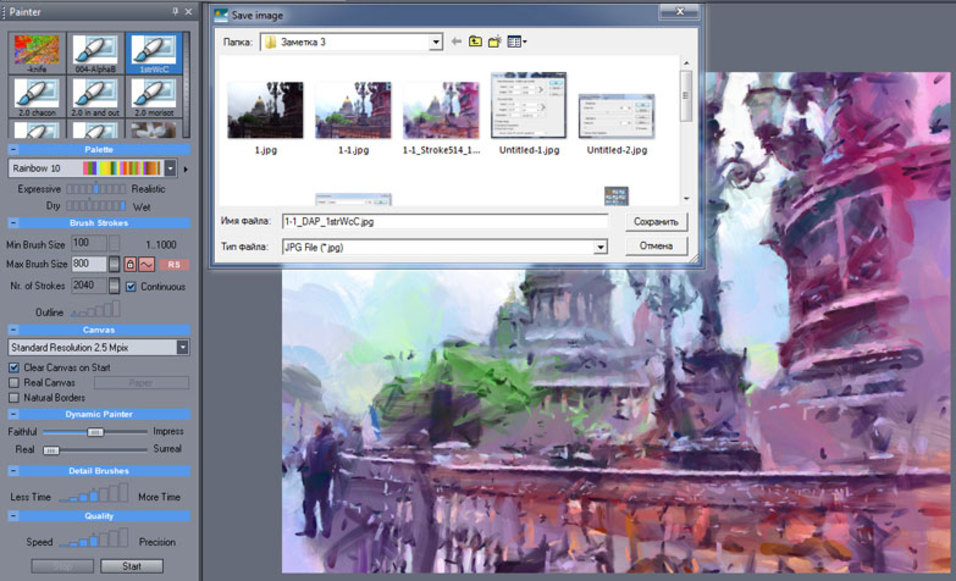 Теперь вновь запускаем Photoshop и загружаем полученный в DAP рисунок для дальнейшей обработки. Прежде всего проверим размер изображения и при необходимости приведём его в соответствие с размером исходника. Так:
Теперь вновь запускаем Photoshop и загружаем полученный в DAP рисунок для дальнейшей обработки. Прежде всего проверим размер изображения и при необходимости приведём его в соответствие с размером исходника. Так:
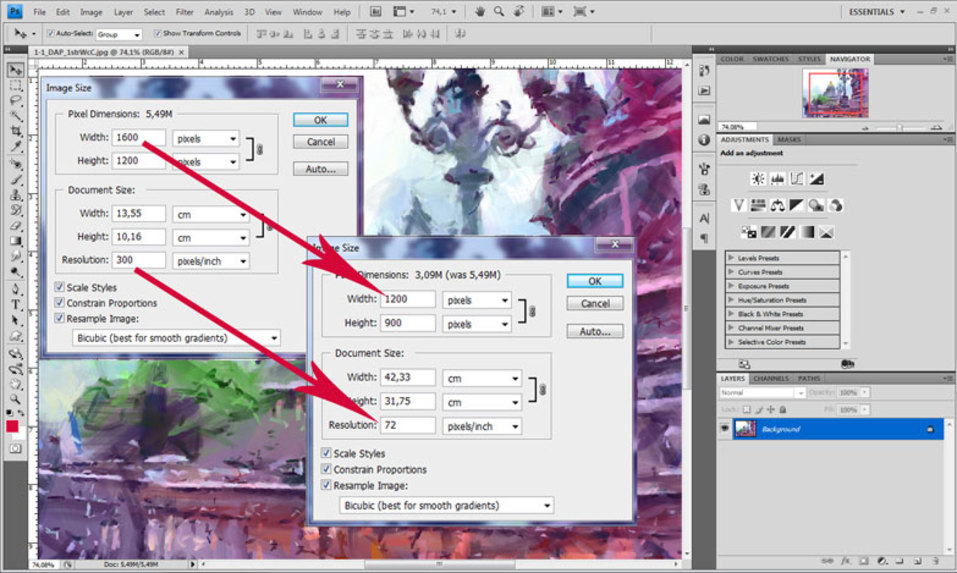 Теперь придадим краске более реалистичный вид, "подсушив" её фильтром Smart Sharpen с указанными на скриншоте параметрами:
Теперь придадим краске более реалистичный вид, "подсушив" её фильтром Smart Sharpen с указанными на скриншоте параметрами:
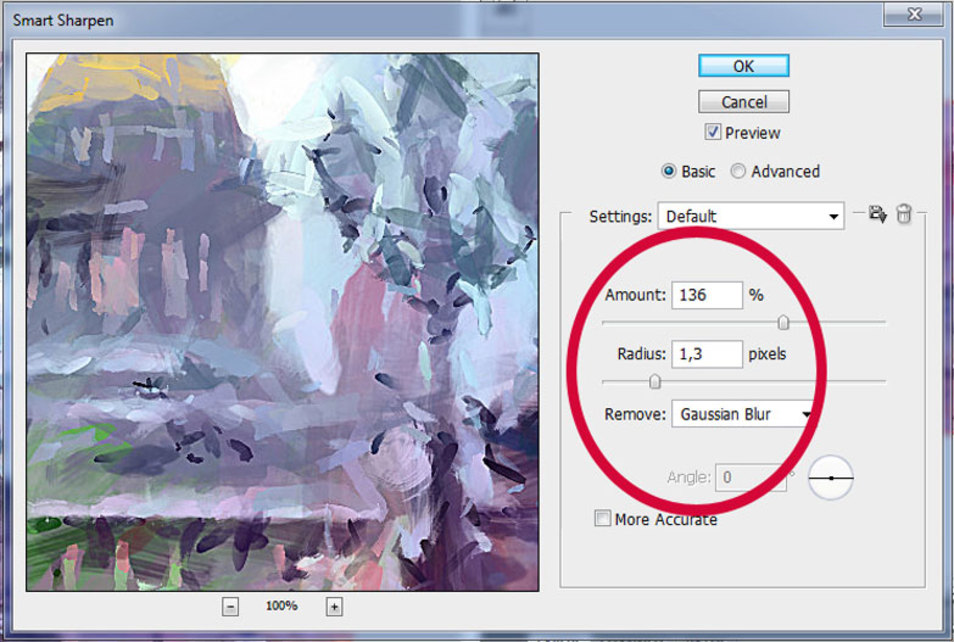 Неплохо, но акварели присуща некоторая размытость границ мазков, а у нас они получились довольно резкие. Эту проблему можно решить с помощью Art History Brush. Для того, чтобы пользоваться этим замечательным инструментом, нужно сделать новый снимок текущего состояния рисунка и сделать его активным. Затем, выбрав инструмент Art History Brush, настроить подходящую кисть. Создаём новый слой, рисовать будем на нём, чтобы в случае неудачи удалить только его, а не всё изображение. Немного поработаем кистью в местах, где нужно размыть границы мазков. Закончив манипуляции с кистью, можно добавить резкости и этому слою. Затем сливаем его с фоном. На рисунке ниже подробно показаны настройки описаных действий.
Неплохо, но акварели присуща некоторая размытость границ мазков, а у нас они получились довольно резкие. Эту проблему можно решить с помощью Art History Brush. Для того, чтобы пользоваться этим замечательным инструментом, нужно сделать новый снимок текущего состояния рисунка и сделать его активным. Затем, выбрав инструмент Art History Brush, настроить подходящую кисть. Создаём новый слой, рисовать будем на нём, чтобы в случае неудачи удалить только его, а не всё изображение. Немного поработаем кистью в местах, где нужно размыть границы мазков. Закончив манипуляции с кистью, можно добавить резкости и этому слою. Затем сливаем его с фоном. На рисунке ниже подробно показаны настройки описаных действий.
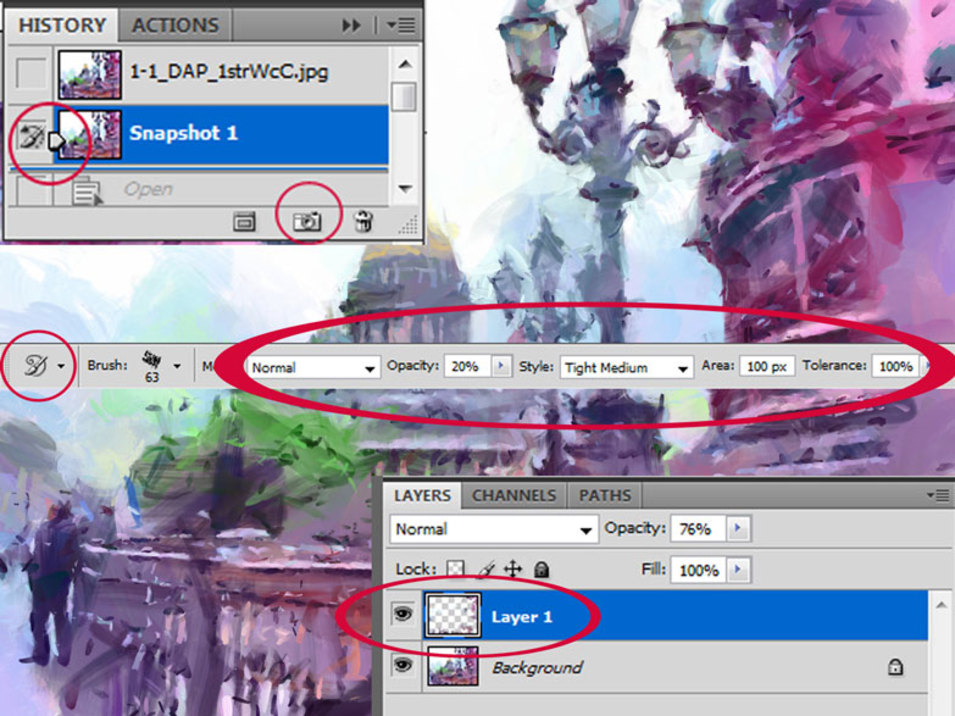 Акварель - краска воздушная, прозрачная, поэтому в некоторых местах рисунка сквозь неё просматривается карандашный набросок. Так давйте сделаем его и мы. Вот тут вновь пригодится исходное фото, которое мы обработали в Photoshop и сохранили. Загружаем его, обесцвечиваем и применяем стиль Glowing Edges, который можно найти в меню фильтров. Настройки показаны на картинке:
Акварель - краска воздушная, прозрачная, поэтому в некоторых местах рисунка сквозь неё просматривается карандашный набросок. Так давйте сделаем его и мы. Вот тут вновь пригодится исходное фото, которое мы обработали в Photoshop и сохранили. Загружаем его, обесцвечиваем и применяем стиль Glowing Edges, который можно найти в меню фильтров. Настройки показаны на картинке:
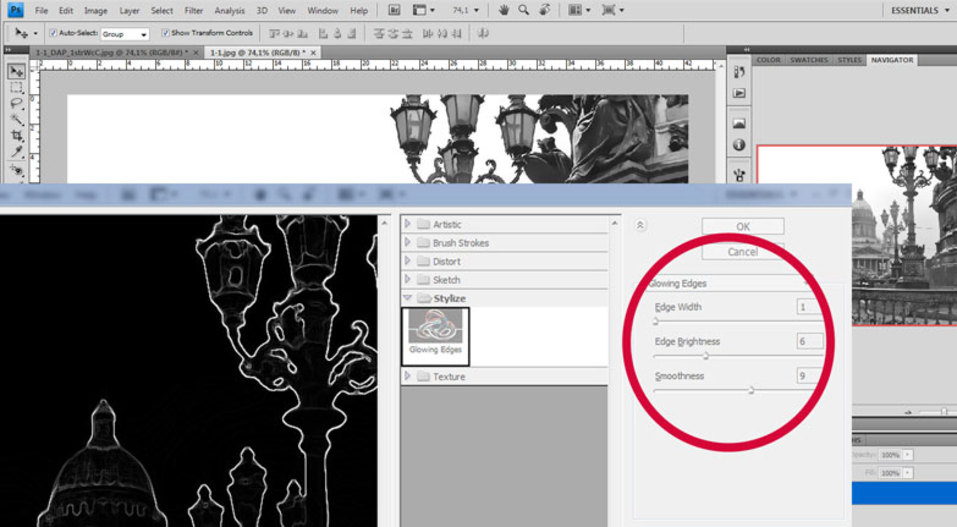 Затем инвертируем изображение. Вот что получилось:
Затем инвертируем изображение. Вот что получилось:
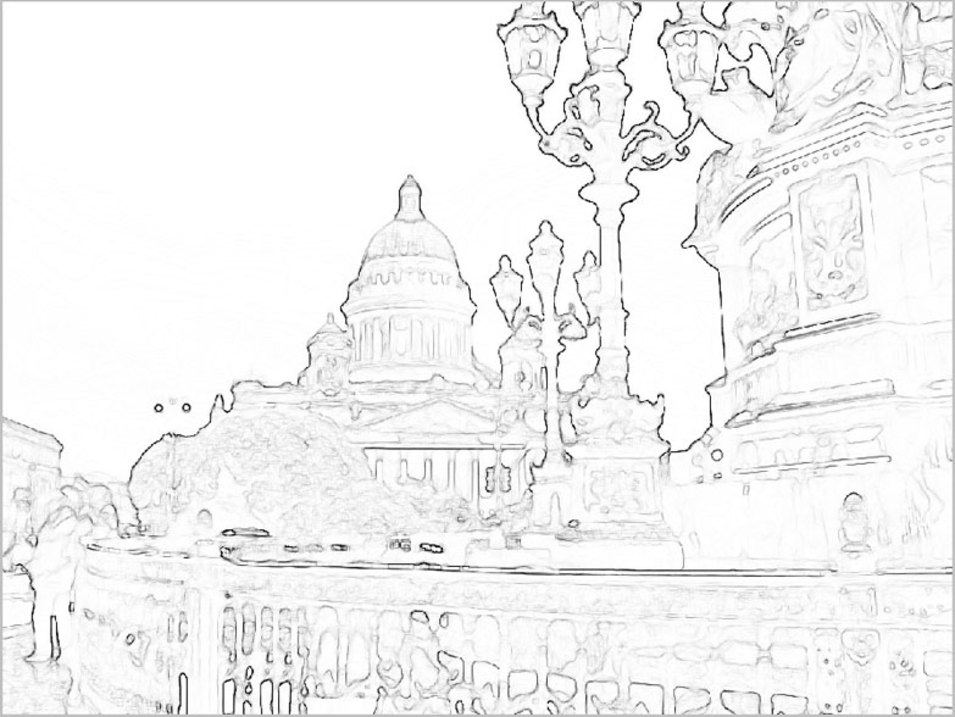 Вставляем карандашный рисунок в нашу акварель, просто перетянув его мышкой.
Вставляем карандашный рисунок в нашу акварель, просто перетянув его мышкой.
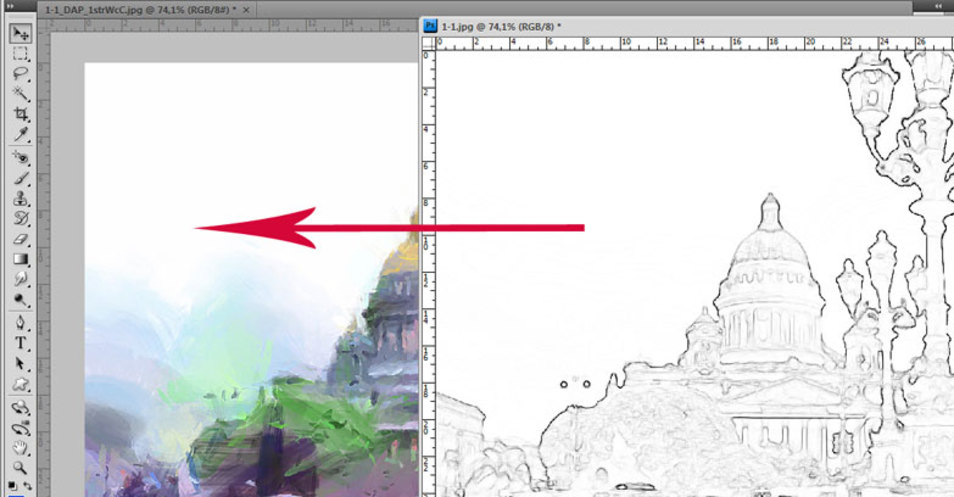 Для придания большей достоверности того, что карандашный рисунок выполнен от руки, немного исказим его фильтром Glass. Параметры вы видите.
Для придания большей достоверности того, что карандашный рисунок выполнен от руки, немного исказим его фильтром Glass. Параметры вы видите.
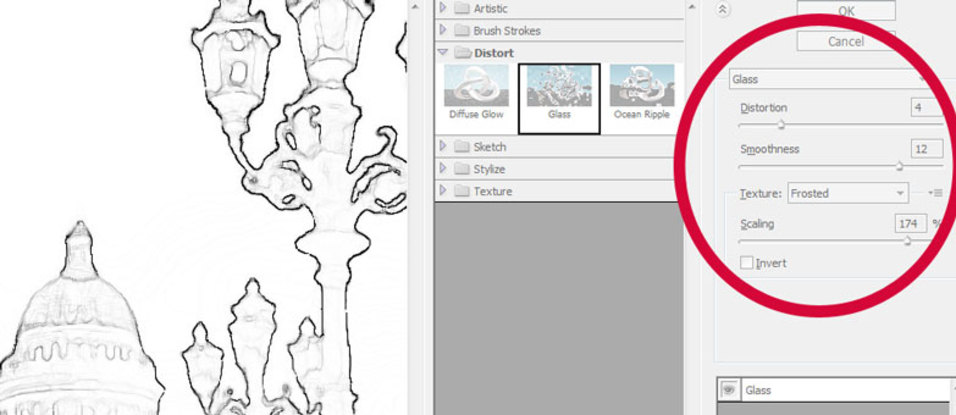 Таким же образом добавим в наш рисунок текстуру акварельной бумаги. То, как создать текстуру с помощью плагина Splat, мы уже рассматривали, поэтому для расширения кругозора создадим её, отсканировав реальный лист акварельной бумаги. Обесцвечиваем его и перетягиваем на нашу акварельку, тем самым создав новый слой.
Таким же образом добавим в наш рисунок текстуру акварельной бумаги. То, как создать текстуру с помощью плагина Splat, мы уже рассматривали, поэтому для расширения кругозора создадим её, отсканировав реальный лист акварельной бумаги. Обесцвечиваем его и перетягиваем на нашу акварельку, тем самым создав новый слой.
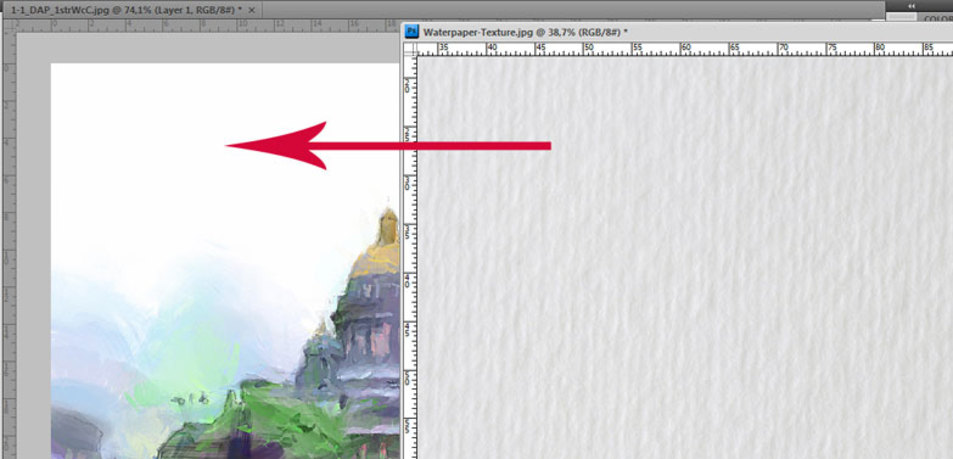 И ещё один слой создаст акварельная текстура, которую можно создать самим, или найти в Интернете. Также обесцвечиваем её и перетягиваем на новый слой в наше изображение.
И ещё один слой создаст акварельная текстура, которую можно создать самим, или найти в Интернете. Также обесцвечиваем её и перетягиваем на новый слой в наше изображение.
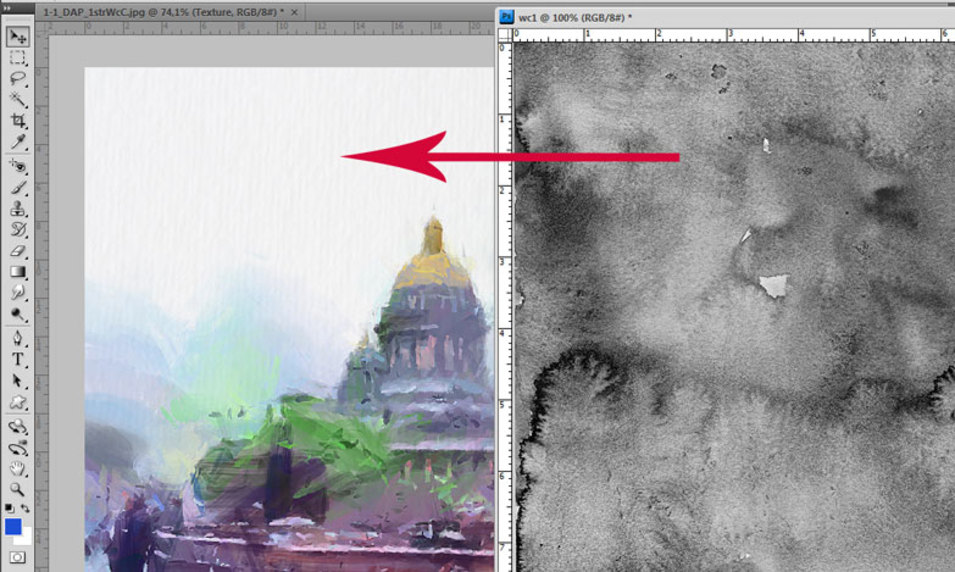 Ещё можно создать несколько корректирующих слоёв, для окончательной доработки рисунка и придания ему реалистичности. Параметры слоёв подробно указаны на скрине.
Ещё можно создать несколько корректирующих слоёв, для окончательной доработки рисунка и придания ему реалистичности. Параметры слоёв подробно указаны на скрине.
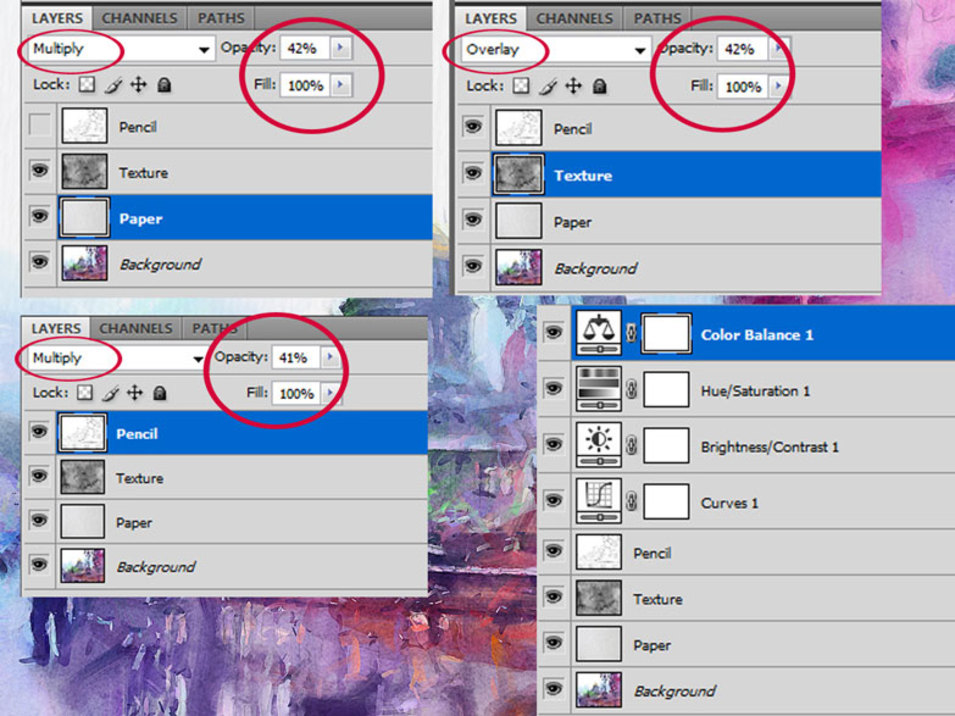 Достигнув нужного результата, все слои можно слить вместе и теперь, продублировав этот единственный слой, применить к нему фильтр Sharpen и выставить стиль слоя Darker Color.
Достигнув нужного результата, все слои можно слить вместе и теперь, продублировав этот единственный слой, применить к нему фильтр Sharpen и выставить стиль слоя Darker Color.
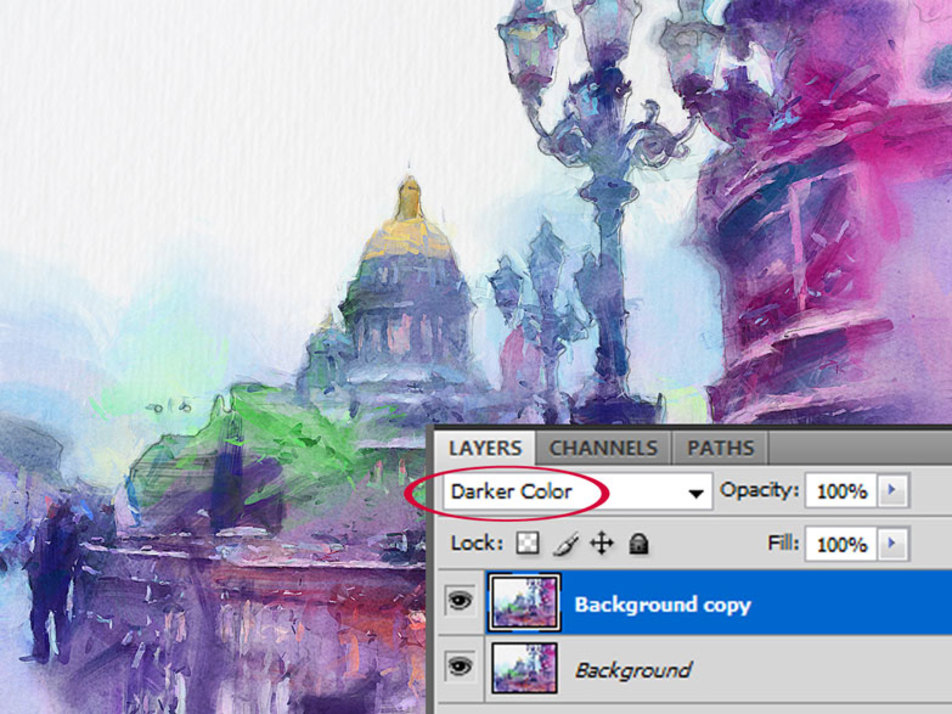 Сливаем слои. Всё. Теперь добавим автограф, ведь работа авторская.
Сливаем слои. Всё. Теперь добавим автограф, ведь работа авторская.

Наша работа уже подсохла и её можно вставить в раму. Примерно так:
 Надеюсь, что эта статья будет полезна как начинающим фотошоперам, так и более знающим любителям цифровой живописи, котоые могут пополнить свой арсенал знаний некоторыми приведёнными выше манипуляциями с инструментами и плагинами...
Надеюсь, что эта статья будет полезна как начинающим фотошоперам, так и более знающим любителям цифровой живописи, котоые могут пополнить свой арсенал знаний некоторыми приведёнными выше манипуляциями с инструментами и плагинами...
Сергей Капитонов (kapic)


Поделиться с друзьями: